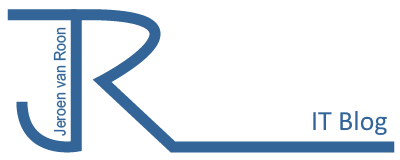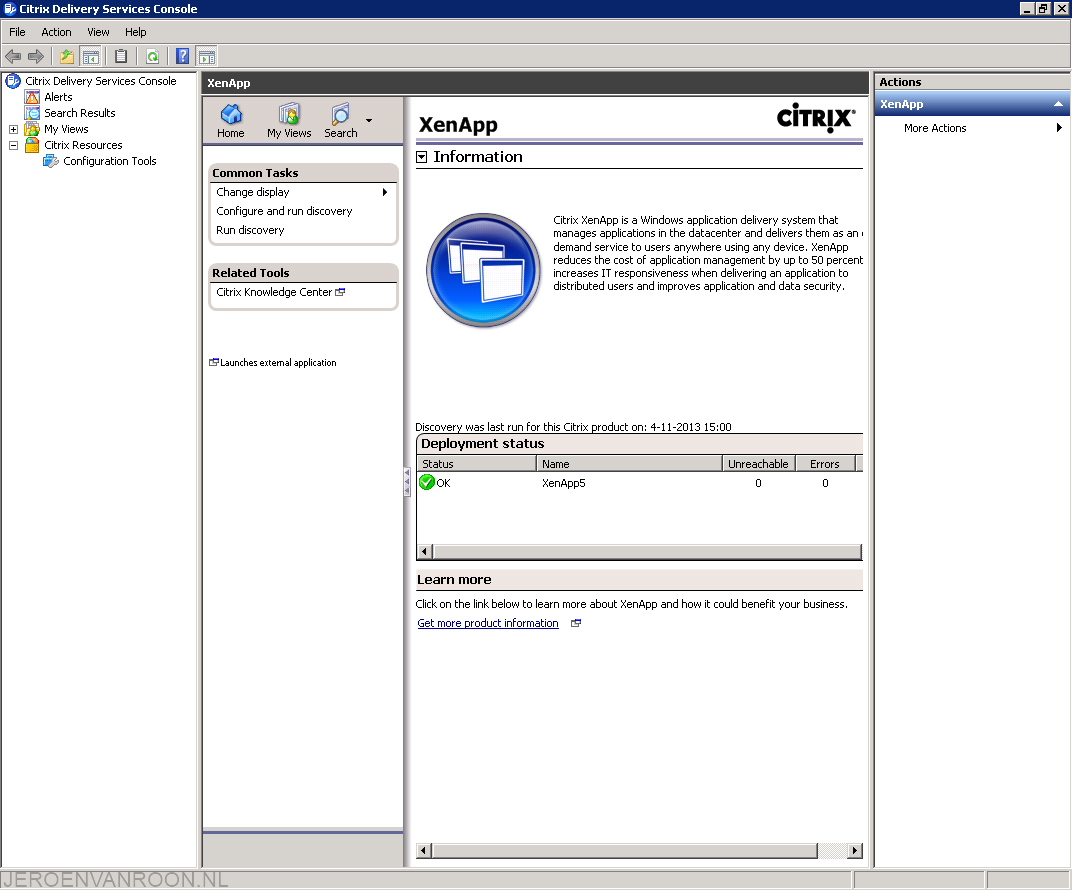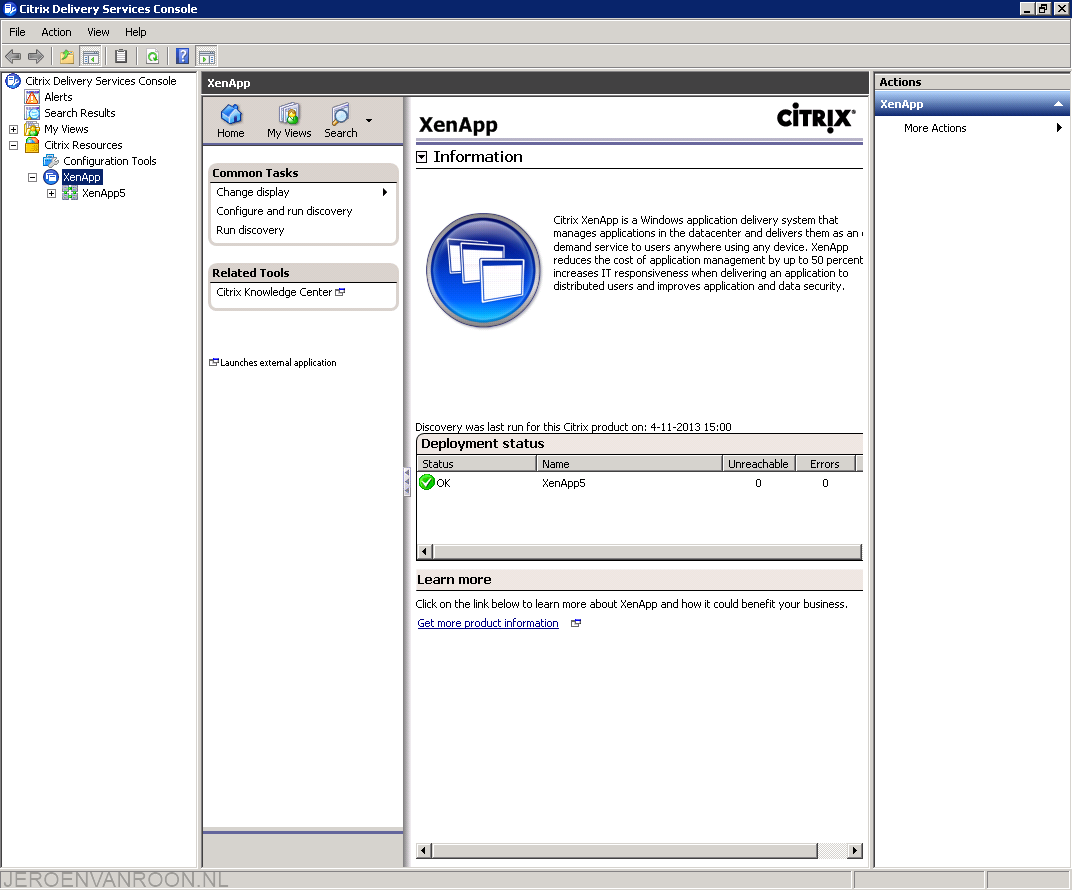Citrix Farm niet zichtbaar in Citrix Delivery Services Console
Indien na een XenApp 5.0 of Presentation Server 4.5 installatie binnen de Citrix Delivery Console de XenApp farm niet zichtbaar is dient er een handeling uitgevoerd te worden.
De oorzaak van dit probleem is een update van het .NET framework van Microsoft. Het onderdeel PSE.core.dll van de Citrix Delivery Services Console wordt niet correct geregistreerd tijdens de installatie. Dit kan verholpen worden met de volgende stappen:
Voer de volgende commando’s uit vanaf een command prompt:
- C:\WINDOWS\Microsoft.NET\Framework\v2.0.50727\regasm /codebase “C:\Program Files\Common Files\Citrix\Presentation Server – Administration Snap-in\PSE.Core.dll”
Voor 64-bits:
- C:\WINDOWS\Microsoft.NET\Framework\v2.0.50727\regasm /codebase “C:\Program Files (x86)\Common Files\Citrix\Presentation Server – Administration Snap-in\PSE.Core.dll”
Na herstart van de applicatie is de XenApp farm zichtbaar in de Citrix Delivery Console.