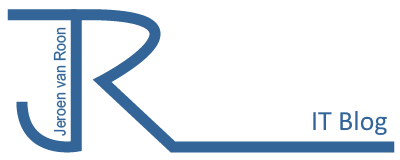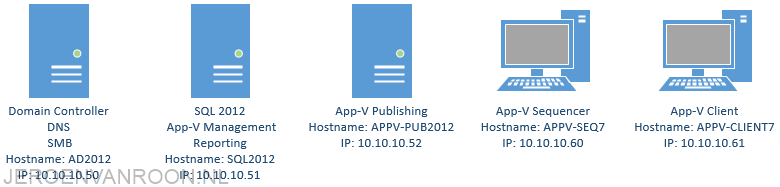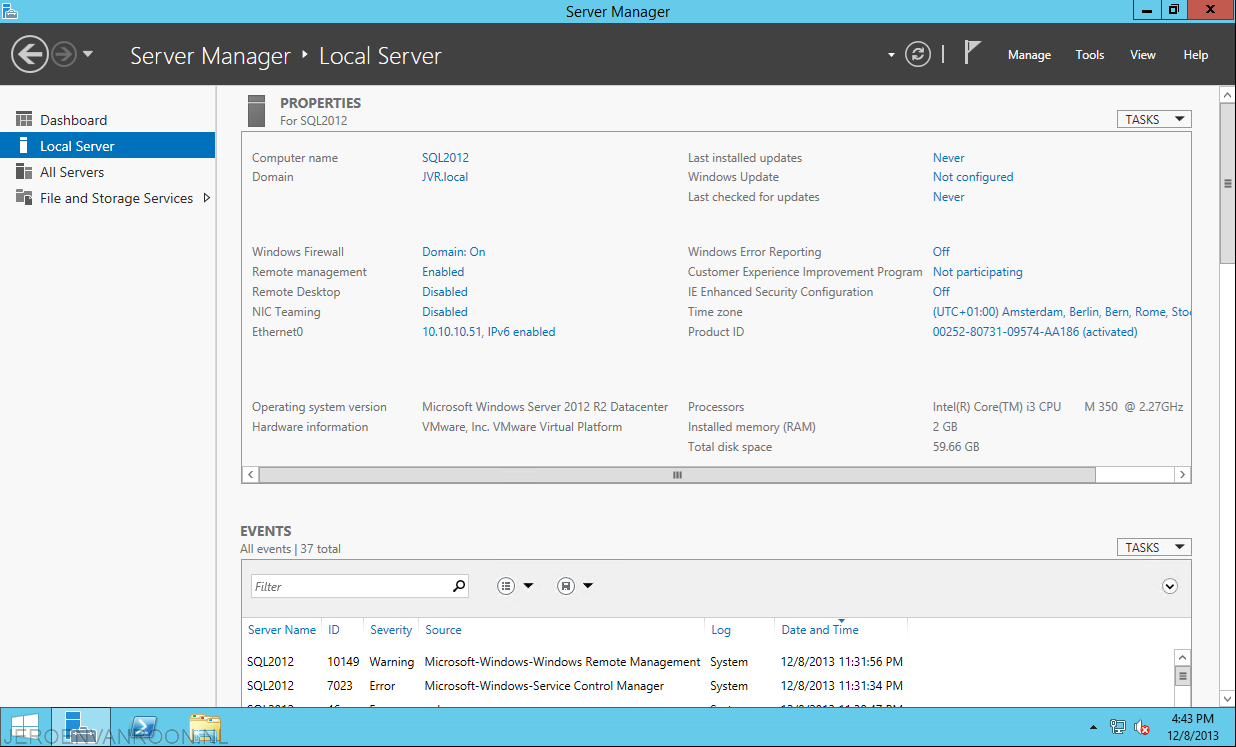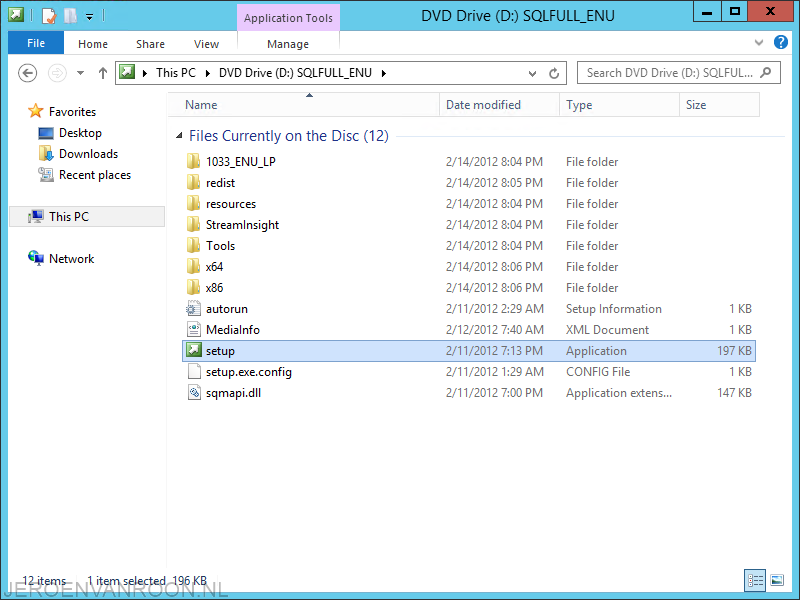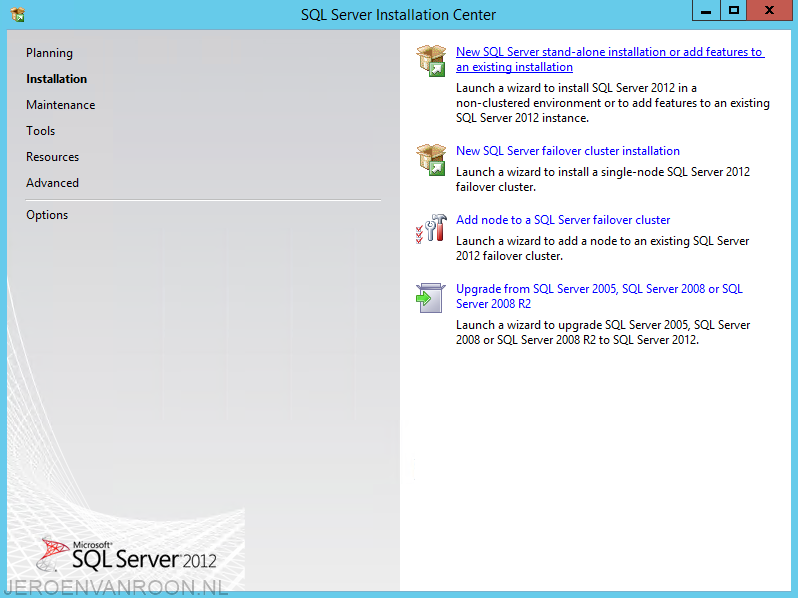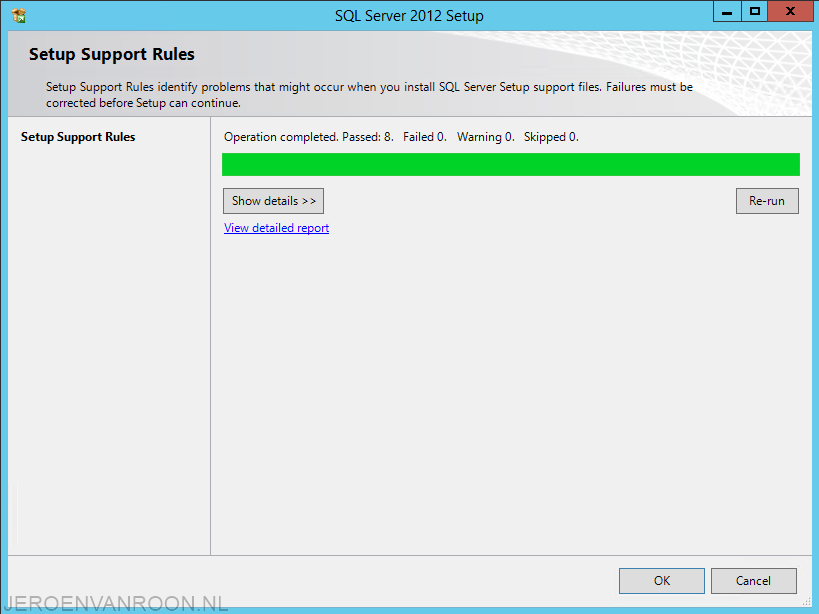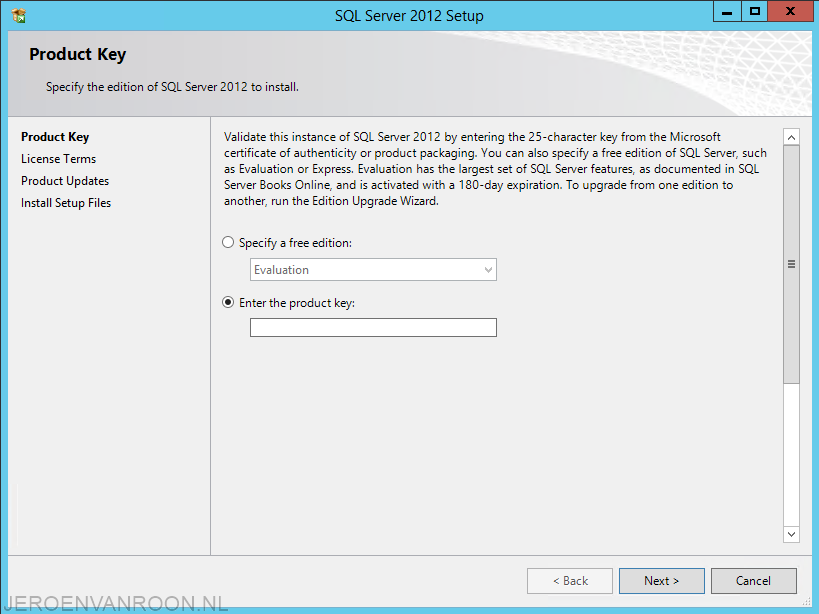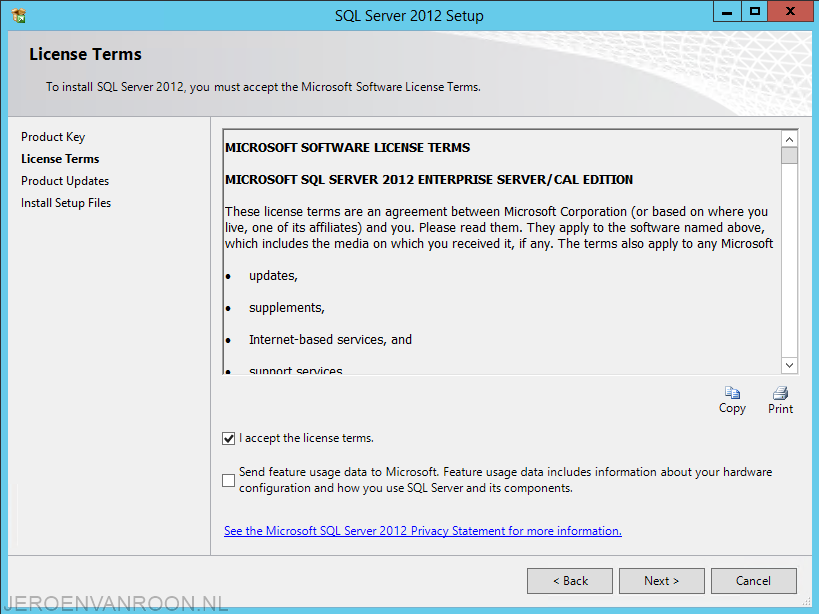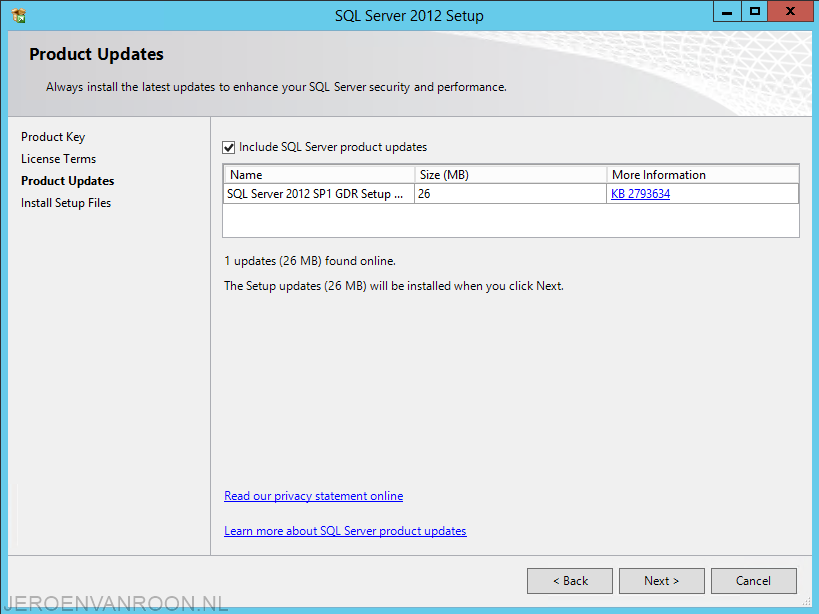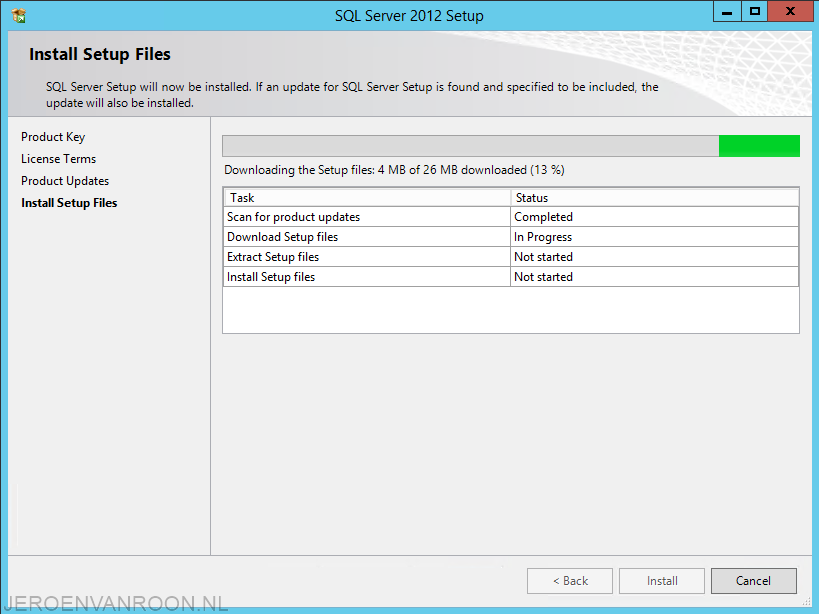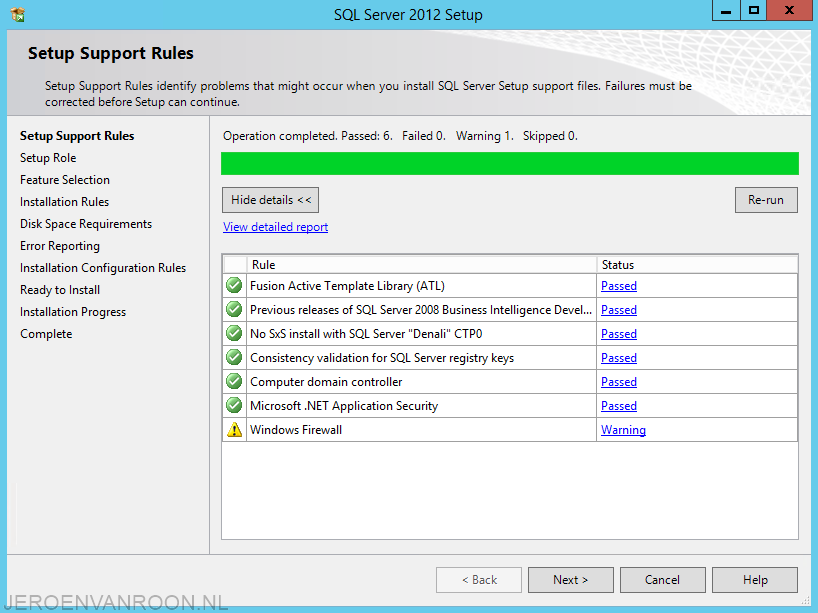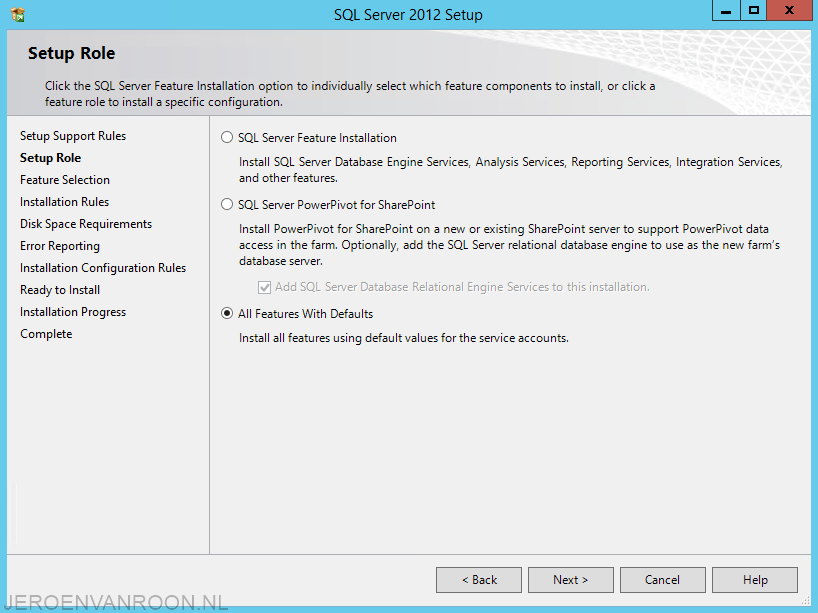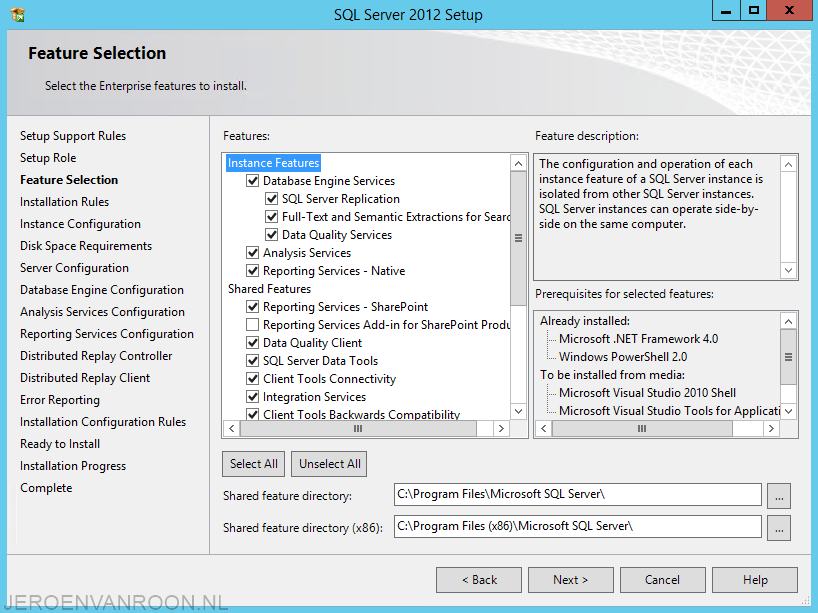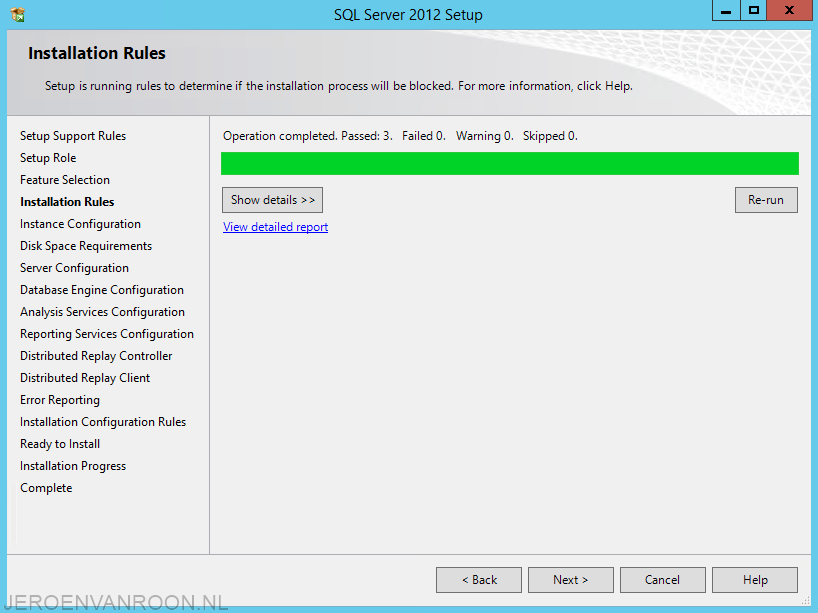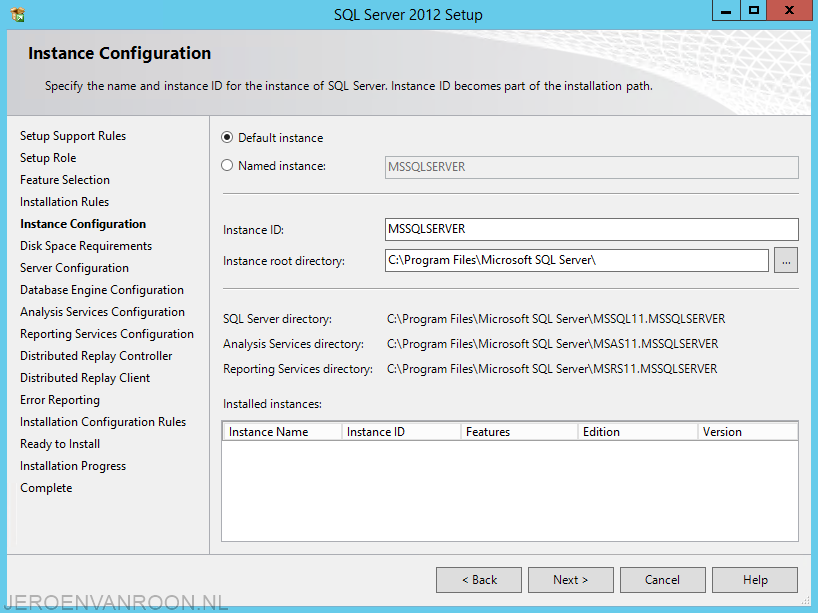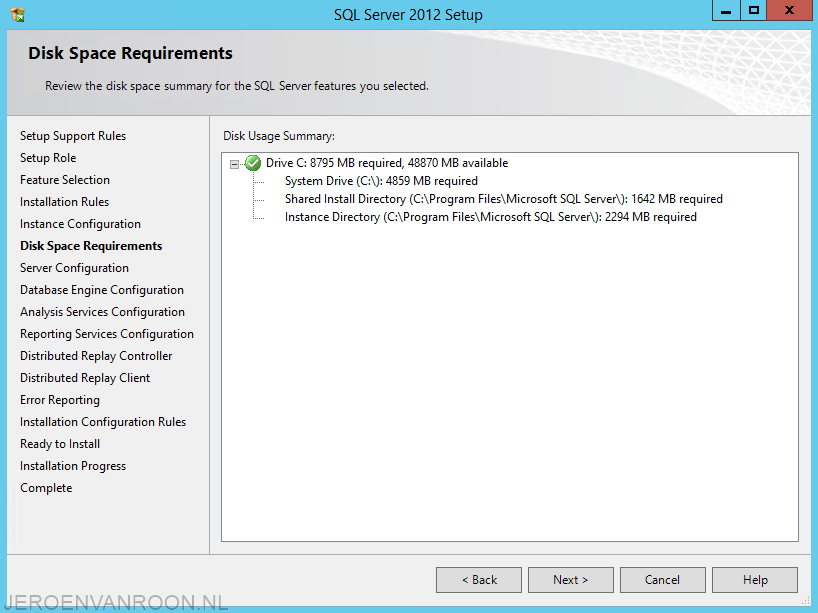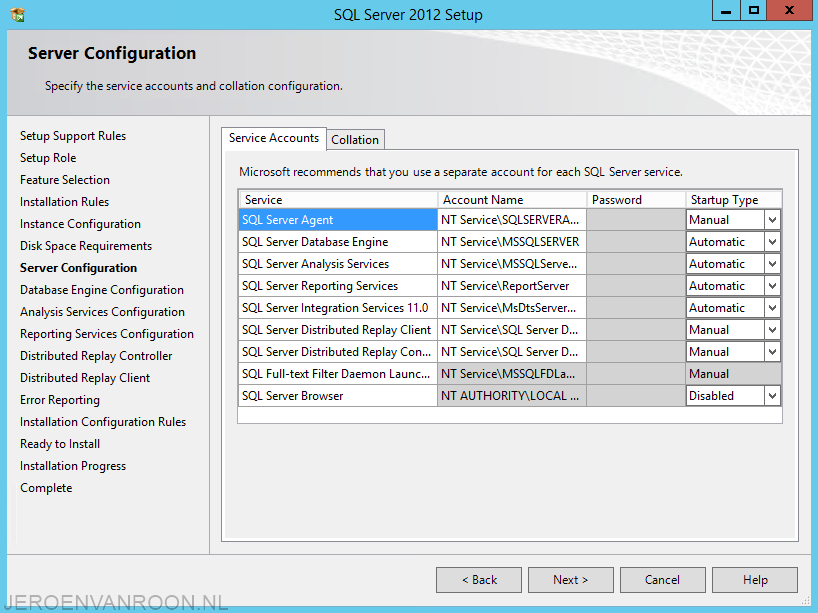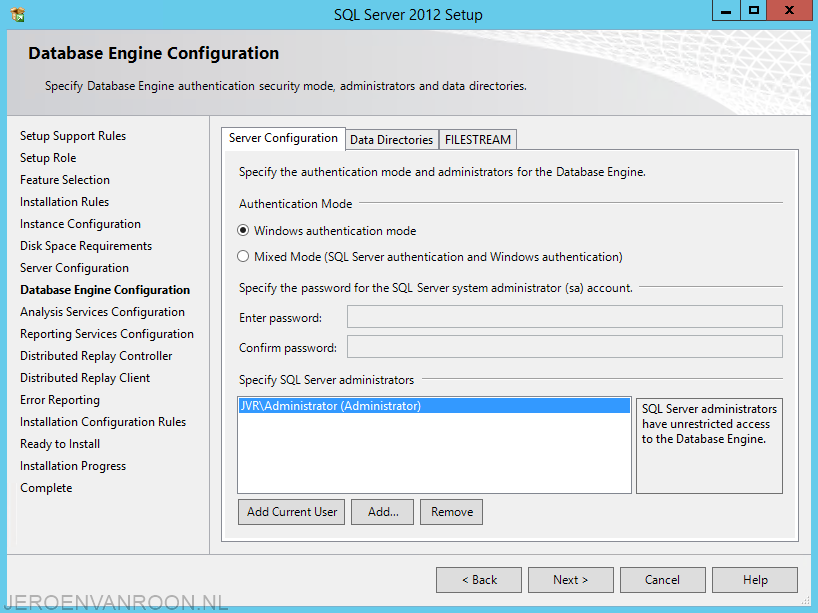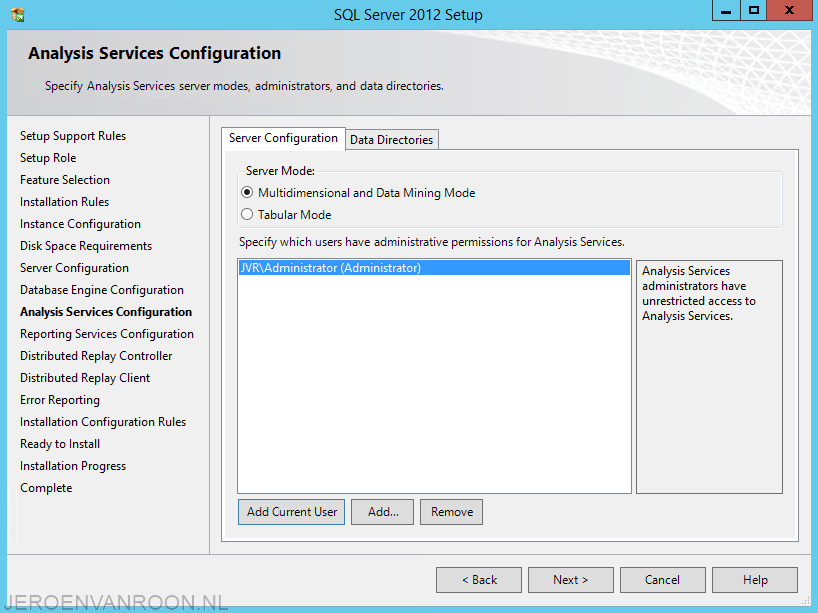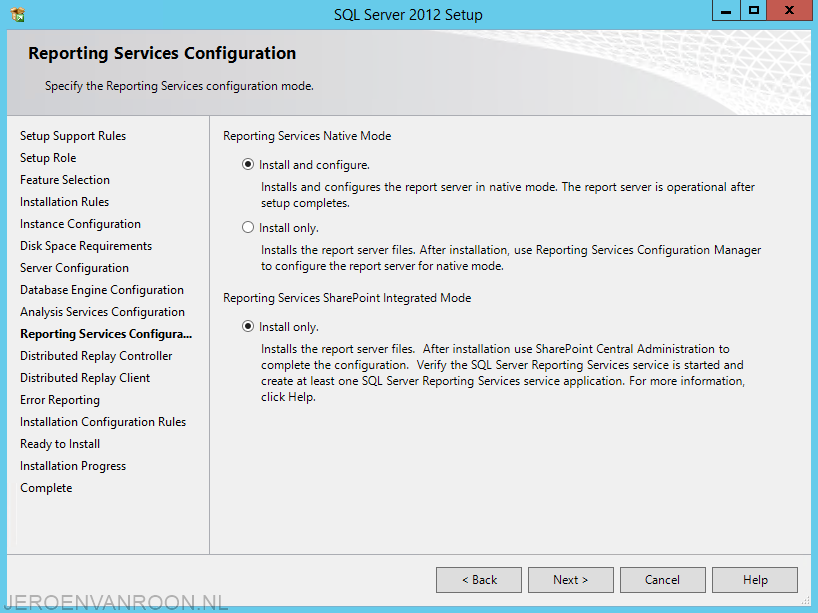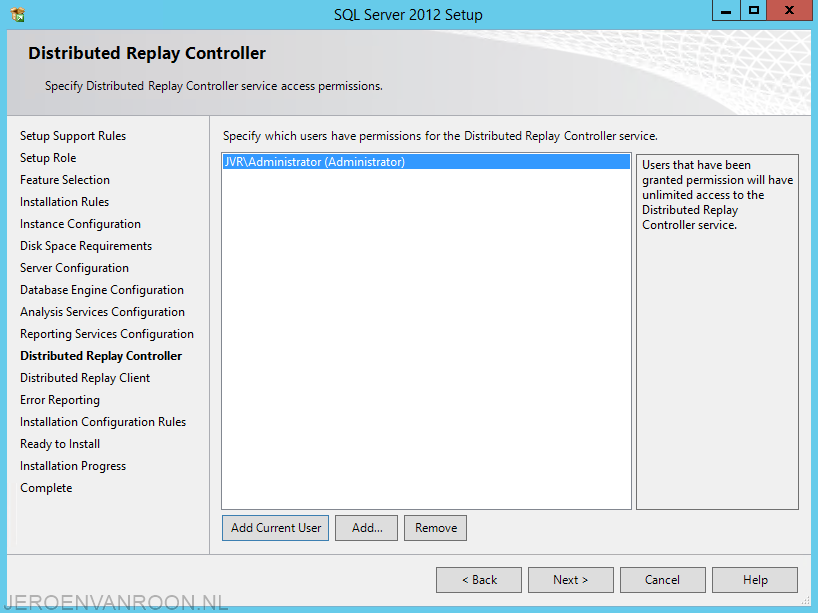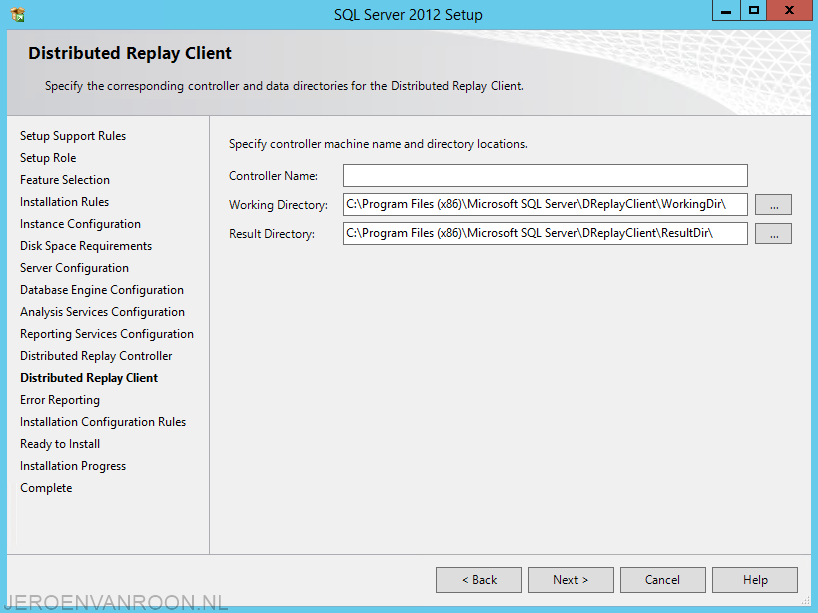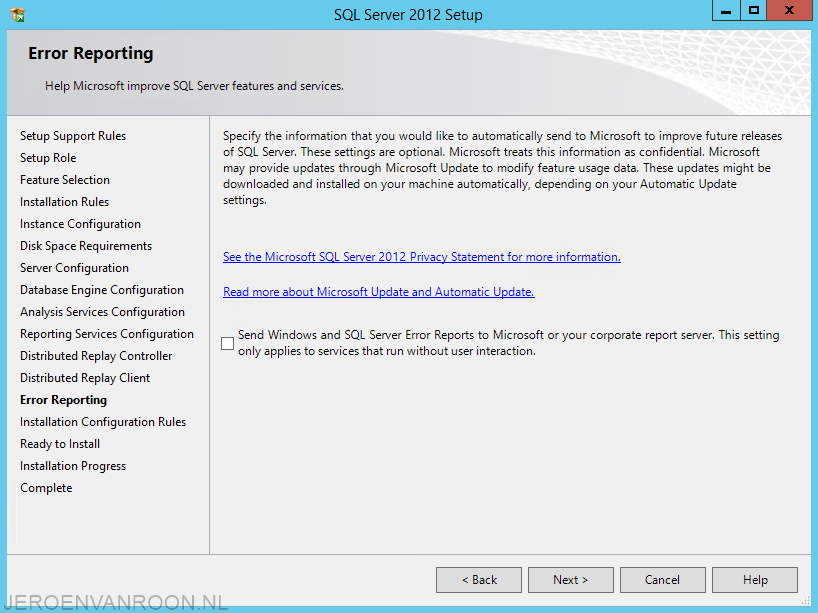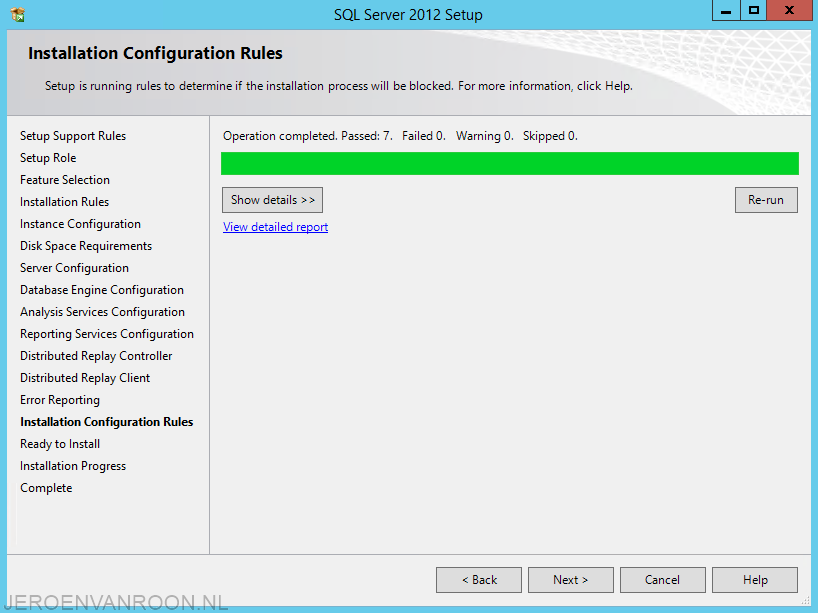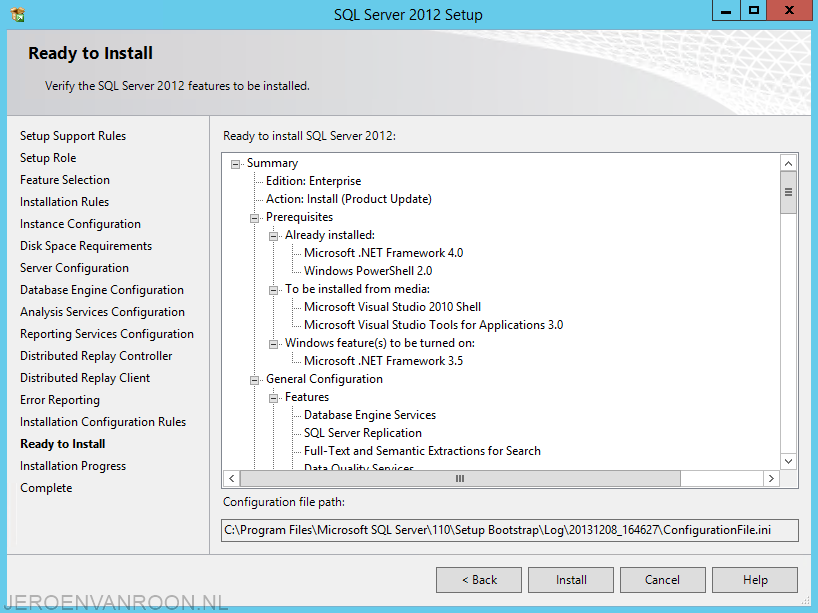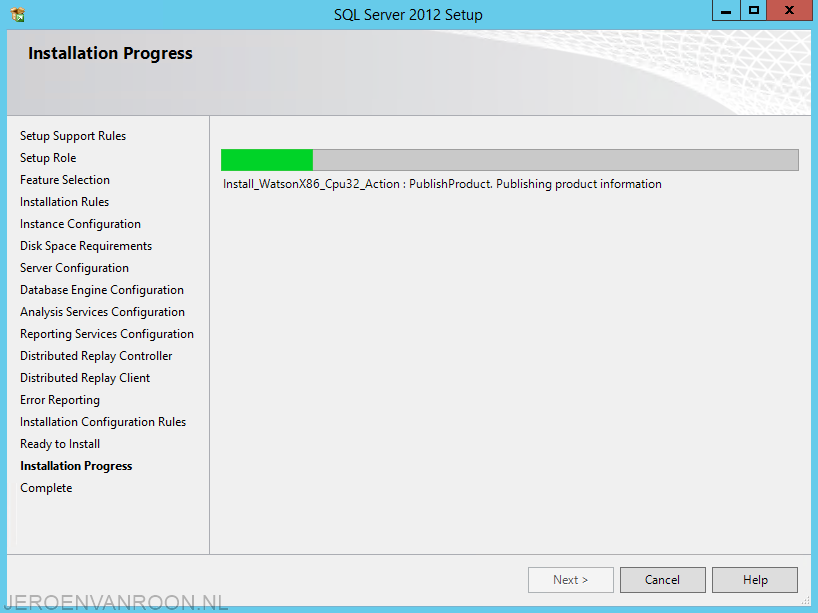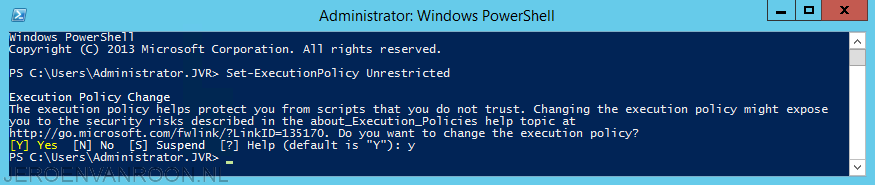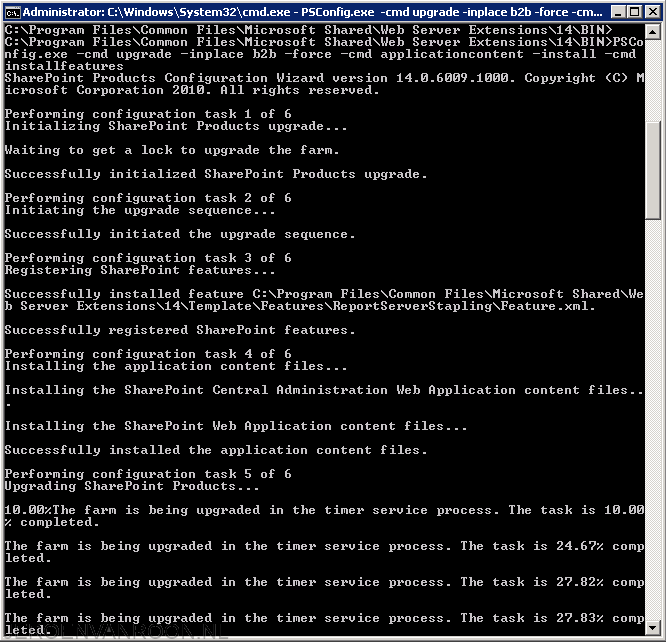App-V 5.0 U1: Installatie en Configuratie (Deel 1)
Zelf ben ik al een tijd aan het experimenteren met een App-V omgeving. Na succesvolle installatie van de App-V omgeving heb ik besloten hier een blogpost van te schrijven. De blogpost zal uit meerdere delen bestaan om een duidelijk overzicht te houden. De blog zal de installatie en configuratie van de volgende onderdelen behandelen:
- Microsoft SQL 2012 (Deel 1)
- App-V Management en Reporting server (Deel 2)
- App-V Publishing server (Deel 3)
- App-V Sequencer (Deel 4)
- App-V Het Sequencen van een applicatie (Deel 5)
- App-V Client (Deel 6)
App-V heeft een Active Directory nodig. Deze moet ook in het netwerk geplaatst worden. Tijdens de blog wordt de volgende omgeving gebruikt:
Het eerste deel van de blog zal zich richten op de installatie van de SQL database en de App-V Management en Reporting server. In mijn topologie is dit de SQL2012 server. Zorg dat voordat de installatie uitgevoerd word de basisinstellingen goed zijn ingesteld. Denk hierbij specifiek aan de computernaam, het IP adres en de tijdzone.
De eerste stap is de installatie van de SQL server. Mount de SQL installatiedisk naar de SQL server. In mijn configuratie word dit gedaan op de server met de hostname: SQL2012.
Druk op: New SQL Server stand-alone installation or add features to an existing installation.
Druk op OK
Voer de productcode in of kies voor een evaulatieversie.
Accepteer de licentieovereenkomsten en druk op Next.
Kies ervoor om updates te installeren en druk op Next.
De updates gaan downloaden.
Indien er foutmeldingen zijn worden deze hier weergegeven. Druk op Next.
In mijn testomgeving intstalleer ik de SQL server met standaardinstellingen.
Druk op Next.
Druk op Next.
Druk op Next.
Druk op Next.
Eventeel kan ervoor gekozen worden om services op andere accounts te laten draaien. In mijn testomgeving kies ik hier niet voor. Druk op Next.
Druk op Next.
Druk op Next.
Druk op Add Current User en druk vervolgens op Next.
Druk op Next.
Druk op Next.
Druk op Next.
Druk op Install.
De server gaat nu installeren. Indien deze gereed is kan de SQL server gebruikt worden.