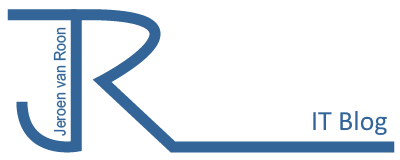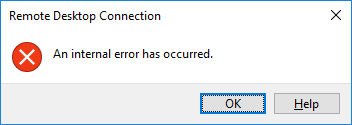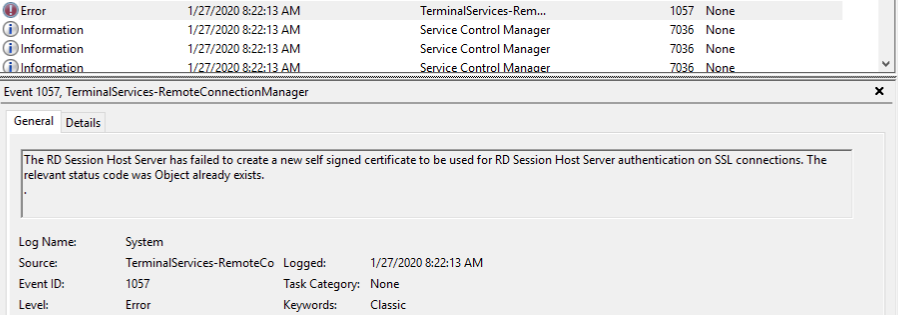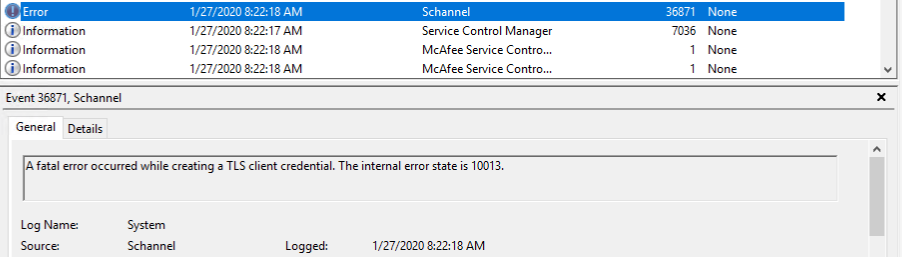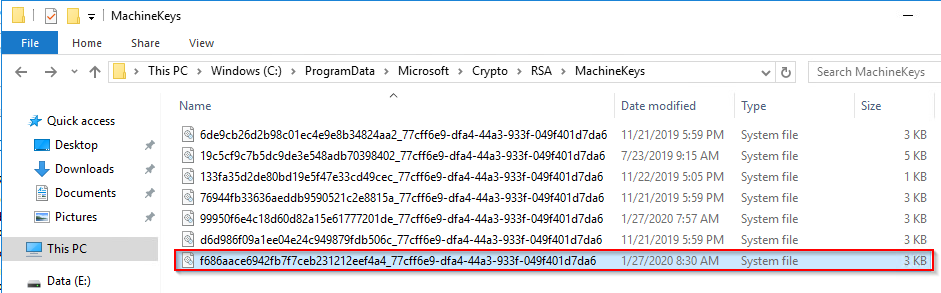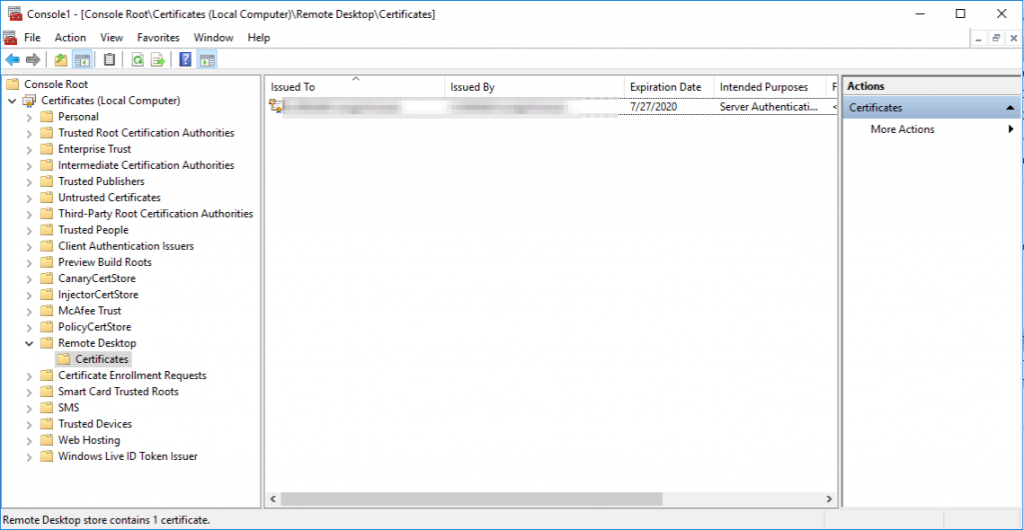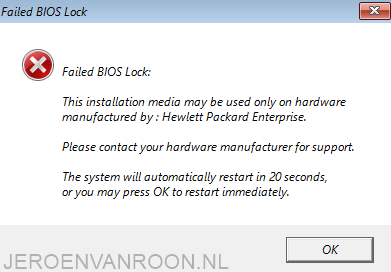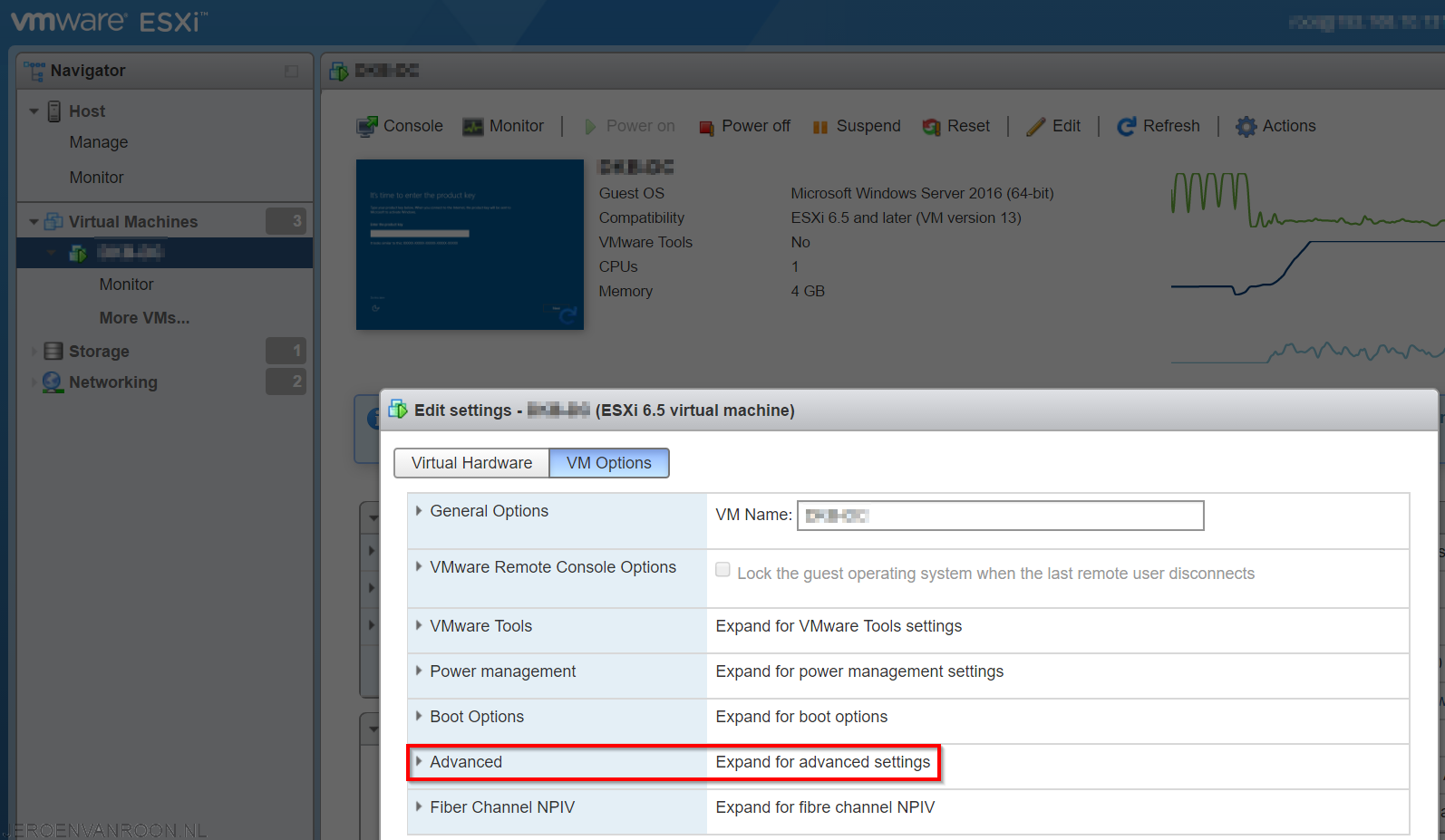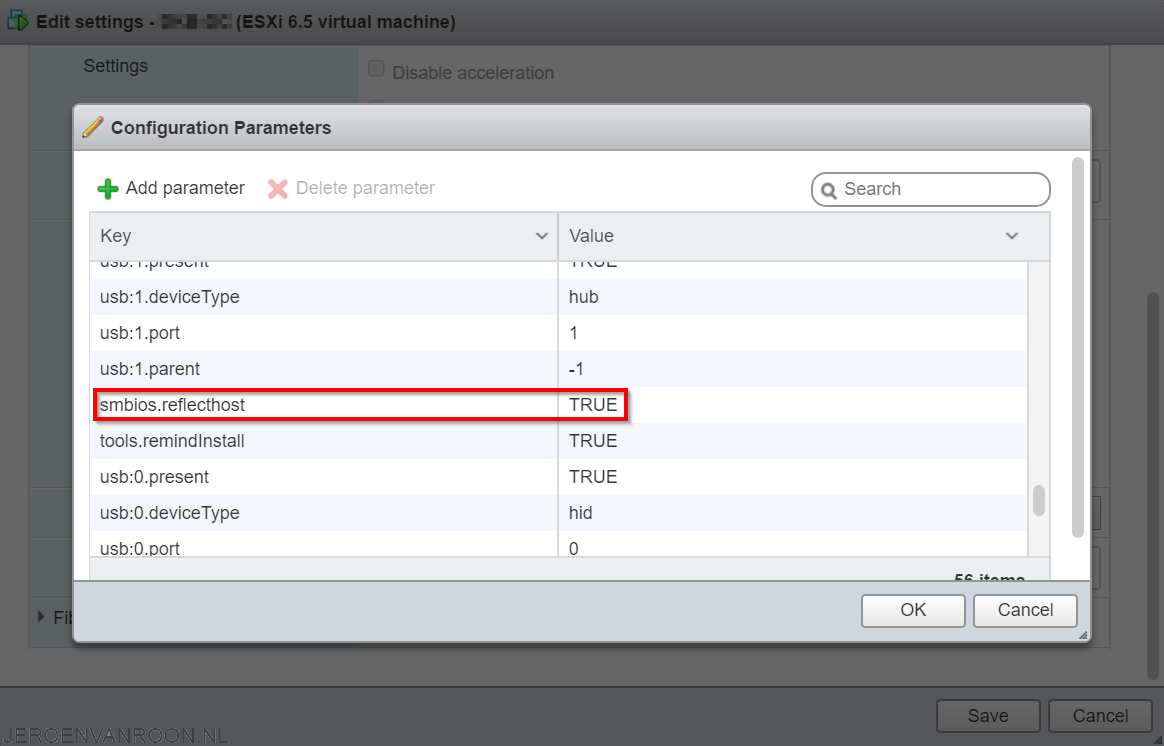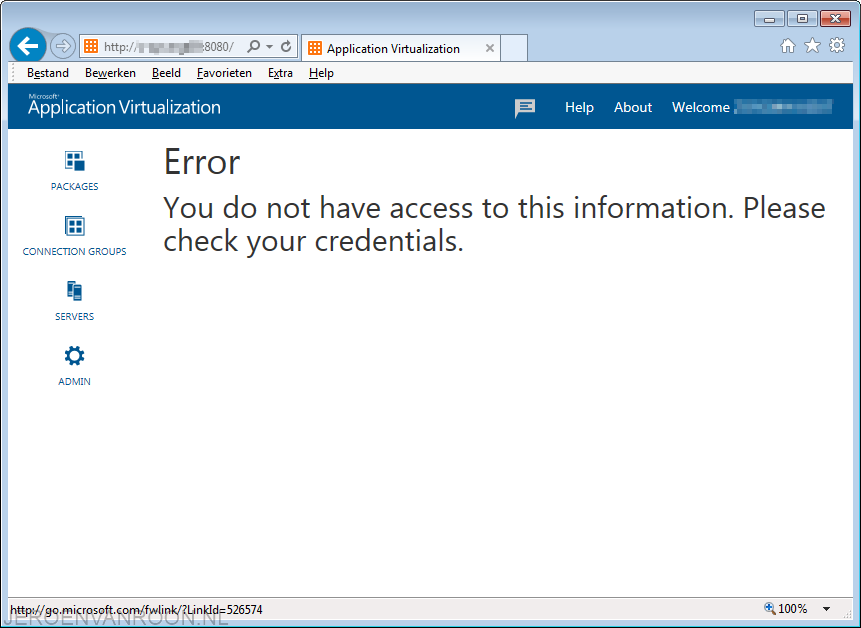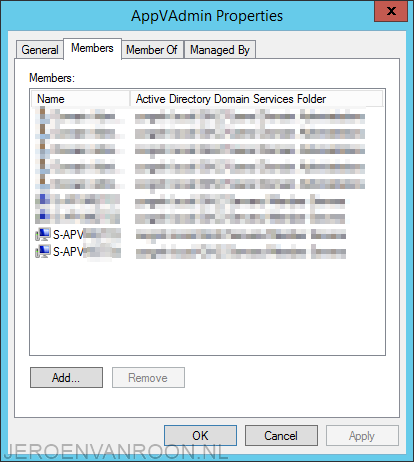Activeren 2FA in Azure AD via Powershell
Indien je met de basis variant van Azure AD werkt heb je niet de mogelijkheid om een aparte beleidsregel aan te maken waarin je kunt aangeven dat gebruikers 2FA vereisen. Hiervoor moeten alle gebruikers handmatig aangepast worden via een (onhandige) interface. Gelukkig kunnen de aanpassingen ook via PowerShell op groepen gebruikers uitgevoerd worden.
Connect naar de Azure tenant
Connect-MsolService
Bekijk hoe de authenticatie methoden nu ingesteld staan
Get-MsolUser -all | Where-Object {$_.StrongAuthenticationMethods -like "*"} | select UserPrincipalName,StrongAuthenticationMethods,StrongAuthenticationRequirements
Inschakelen van 2FA
Om 2FA in te schakelen moet eerst de “StrongAuthenticationRequirement” ingeschakeld worden.
$mf= New-Object -TypeName Microsoft.Online.Administration.StrongAuthenticationRequirement$mf.RelyingParty = "*"
$mfa = @($mf)
Schakel 2FA voor een enkele gebruiker in
Set-MsolUser -UserPrincipalName "username" -StrongAuthenticationRequirements $mfa
Schakel 2FA voor alle gebruikers in
Get-MsolUser -All | Set-MsolUser -StrongAuthenticationRequirements $mfa
Schakel 2FA voor een enkele gebruiker uit
$mfa = @()
Set-MsolUser -UserPrincipalName eshlomo@elishlomo.us -StrongAuthenticationRequirements $mfa