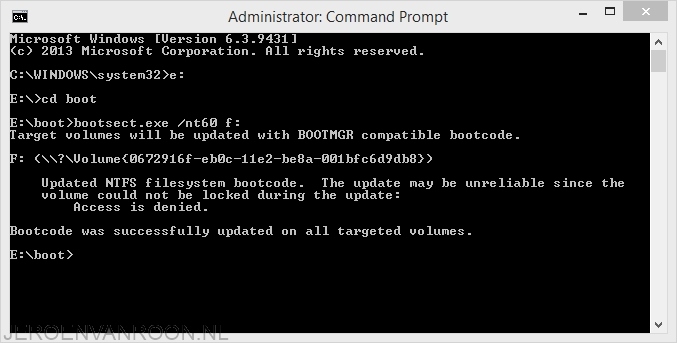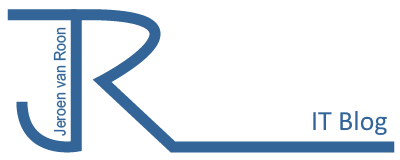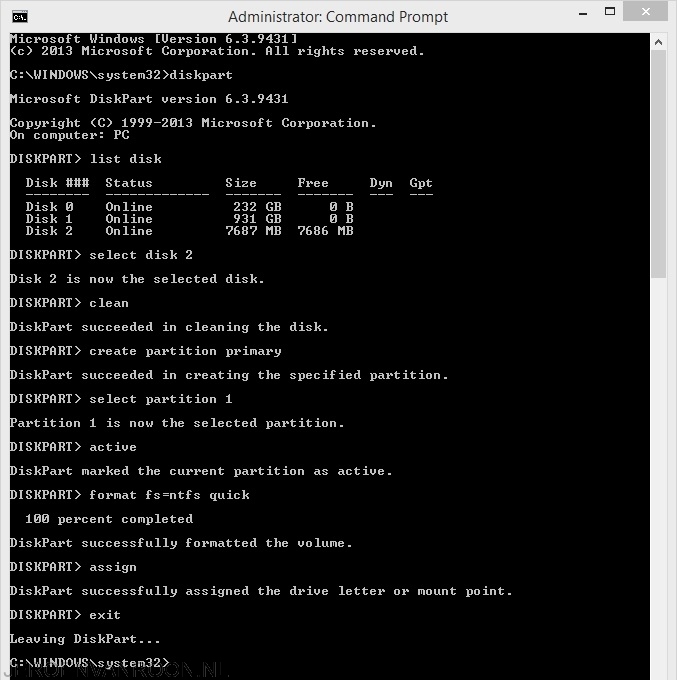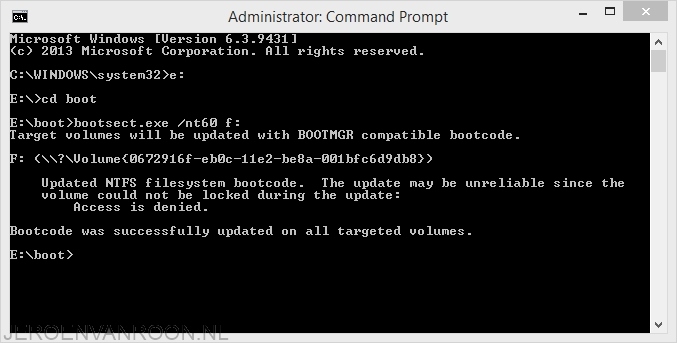Als u Windows 7 / 8 of Server 2008 / 2012 wilt installeren via een USB stick moet er een bootable USB stick gemaakt worden.
Benodigdheden
- USB Stick van minimaal 4Gb
- Windows 7 CD
Ga naar start en typ in het zoekvenster van het startmenu CMD, hiermee wordt de commandprompt geopend.
Type achter de commandprompt DISKPART gevolgd door enter.
Stap 1 – Selecteren van de USB stick
Geef achter diskpart nu het commando SELECT DISK 2 u krijgt nu in de command prompt de melding dat schijf 2 nu de geselecteerde schijf is.
Stap 2 – Cleanen van de USB stick
Geef achter diskpart nu het commando CLEAN op hiermee wordt de hele USB stick opgeruimd.
Stap 3 – Aanmaken van de partitie
Om een nieuwe partitie aan te maken op de USB stick geeft u achter diskpart het commando CREATE PARTITION PRIMARY op, u krijgt nu een melding dat diskpart de opgegeven partitie heeft aangemaakt.
Stap 4 – Partitie slecteren
Nu geeft u achter diskpart het commado SELECT PARTITION 1 op, nu krijgt u de melding dat de partitie is geselecteerd.
Stap 5 – Partitie actief maken
Geef nu achter diskpart het commando ACTIVE op, hiermee wordt de reeds aangemaakte partitie actief gemaakt.
Stap 6 – USB stick formatteren
Nu geeft u achter diskpart het commando FORMAT FS=NTFS quick op, hiermee wordt de USB stick geformateerd, zoals u kunt zien op de onderstaande afbeelding.
Stap 7 – Stationsletter toekennen
Geef nu achter diskpart het commando ASSIGN op om een drive letter aan de USB stick toe te kennen.
Stap 8 – Diskpart afsluiten
Geef nu achter diskpart het commando EXIT op om diskpart af te sluiten.
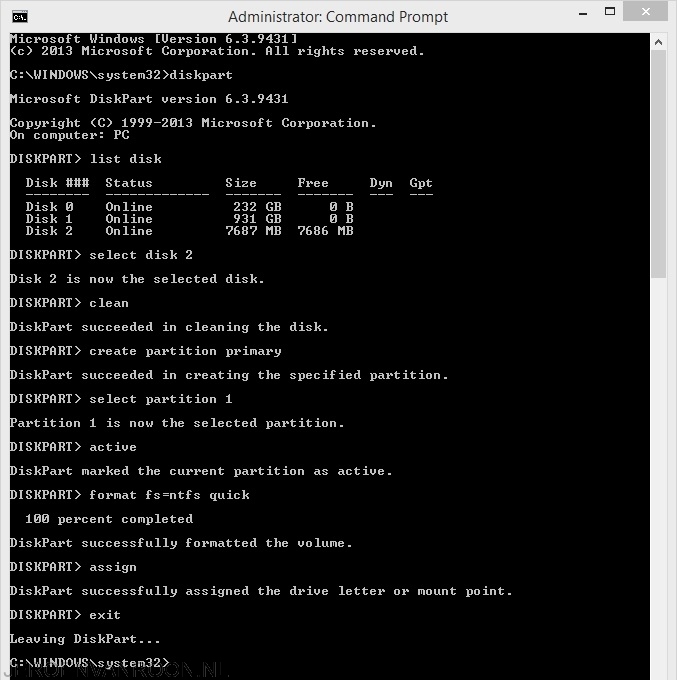
Kopieer nu de inhoud vanaf de DVD van Windows naar de USB stick.
Stap 9 – Het installeren van de bootsector
Geef achter de C:\ prompt de volgende regel op Windows\system32>E:
Type nu achter E:\>:cd boot
Geef nu het volgende commando op gevolgd door enter: bootsect.exe /nt60 F: